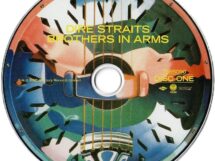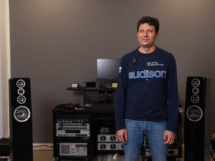E’ lì che prende polvere da un po’ di tempo, un vecchio PC che non vogliamo buttare ma che non serve più perché lo abbiamo rimpiazzato con uno nuovo. Eppure…può ancora essere utile?
In questo articolo impareremo a dare nuova vita ad un computer non utilizzato trasformandolo in PC server video/audio(phile) a costo zero.
Se mi avete seguito con l’archivio digitale perfetto, adesso avrete un bel po’ di cartelle contenenti i vostri cd e dvd sotto forma di file. E’ il momento di trasferirli tutti sul nostro vecchio PC per poi goderceli dallo “stereo in salotto”. Il bello è che il computer, il “PC server” che abbiamo creato, può stare in una stanza diversa, nascosto alla vista, senza monitor e tutti quei cavi per la gioia delle padrone di casa.
Una volta acceso, dobbiamo scegliere se ripulire il PC da ciò che non serve più oppure partire da un’installazione da zero, opzione sicuramente preferibile ma da evitare se non avete dimestichezza con il mondo informatico. Nel primo caso è molto importante disinstallare i programmi che non servono, con l’aiuto di un programma specifico come, ad esempio, Revo Uninstaller, disponibile gratuitamente a questo indirizzo.
Come distinguere il superfluo?
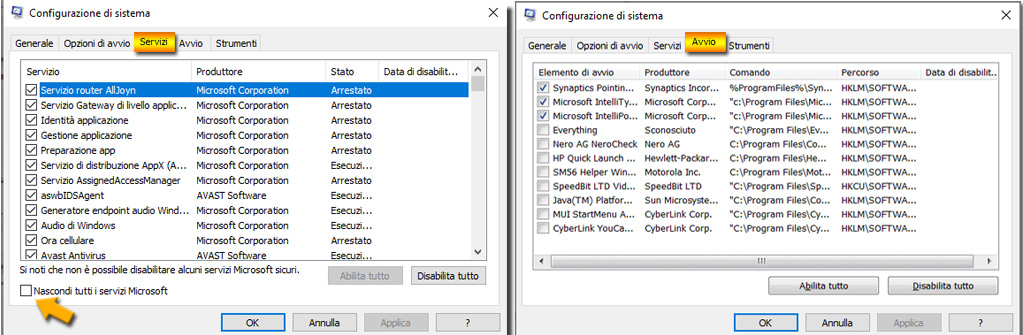 Figura 1. Servizi e i programmi in avvio automatico
Figura 1. Servizi e i programmi in avvio automatico
Premendo la combinazione di tasti WIN+R (il tasto win è quello con la bandierina in basso a sinistra sulla tastiera), digitate “msconfig” e date [invio] per ritrovarvi davanti ad una finestra (figura 1) dove, alla voce servizi, sono elencati i tutti i programmi che girano in sottofondo nel nostro sistema. Cliccando su “nascondi i servizi microsoft”, l’elenco sarà molto più breve. Il primo passo è deselezionare le singole voci e riavviare. Se tutto continua a funzionare, potrete disinstallare definitivamente il contenuto delle voci che avete deselezionato in precedenza (ad eccezione di “net framework”) finché la finestra dei servizi e di avvio automatico resteranno vuote.
Optando invece per l’installazione da zero, vi risparmierete molto tempo e potrete passare direttamente al prossimo passo.
L’unico programma che dovremo installare, dopo il sistema operativo, si chiama serviio e lo trovate qui. E’ presente anche una versione 2.1 ma quella completamente gratuita è la 1.10.1. Fatelo partire e vi ritroverete con la versione PRO dalla durata di prova di 14 giorni, al termine dei quali il programma diventerà automaticamente gratuito senza richieste ulteriori.
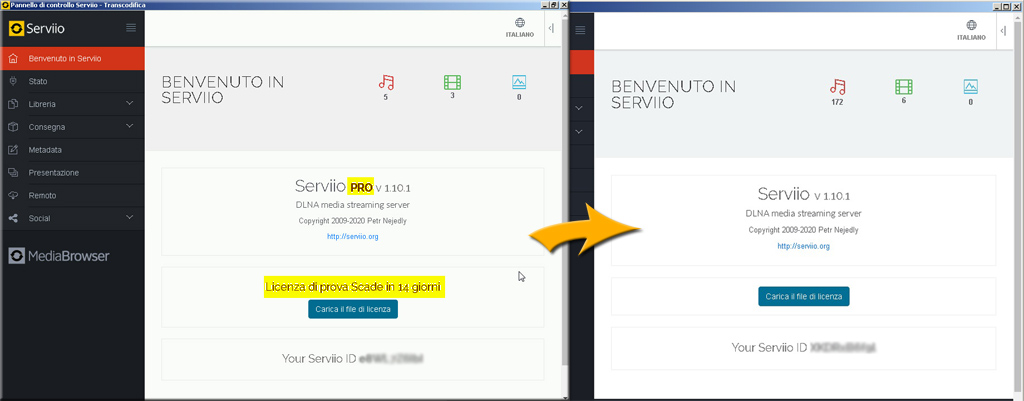 Figura 2. Dopo quattordici giorni, il server resta gratuito
Figura 2. Dopo quattordici giorni, il server resta gratuito
Creiamo una cartella musica (e una video se il computer ha almeno 2gb di memoria) e poi copiamoci dentro tutta la nostra musica (e i film).
Nella scheda cartelle condivise di Serviio bisogna indicare dove abbiamo messo i nostri file, mentre in quella denominata metadata scegliamo la lingua italiana al posto di quella inglese per permettere al programma di cercare su internet le eventuali copertine dei film e degli album musicali da mostrare. La cosa più importante è Serviio che continuerà a tenere d’occhio le cartelle da noi indicate alla ricerca di file nuovi, aggiornandone continuamente gli indici.
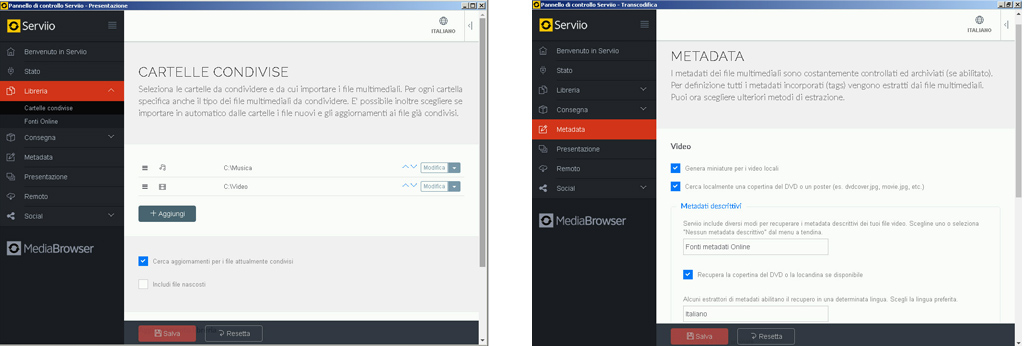 Figura 3. Cartelle condivise e ricerca copertine/informazioni
Figura 3. Cartelle condivise e ricerca copertine/informazioni
Transcodifica e dispositivi connessi
Non tutte le tv sono uguali, come non lo sono i lettori di rete, accade pertanto che alcuni siano più nuovi di altri o che accettino certi tipi di file piuttosto che altri. Per questo motivo, nella scheda Stato – Dispositivi connessi, vedremo tutti i dispositivi compatibili dlna della nostra rete domestica come smart TV, lettori di rete o amplificatori audio/video.
Abilitando il flag di transcodifica comunichiamo al programma di ricodificare tutti i file con una minore qualità rispetto all’originale, per poterli visualizzare o ascoltare sui dispositivi più vecchi o non compatibili. Lasciandolo disabilitato, invece, il server distribuirà i file sulla rete con la loro qualità inalterata, perdendo però la retro compatibilità.
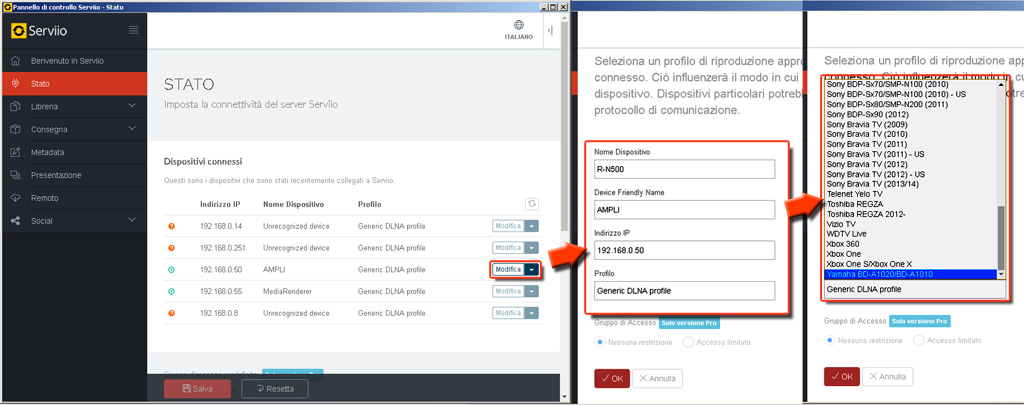 Figura 4. Dispositivi connessi (media renderer)
Figura 4. Dispositivi connessi (media renderer)
Per ognuno dei nostri dispositivi, possiamo scegliere un profilo tra quelli proposti, il più vicino possibile alla categoria cui appartiene. In realtà è possibile creare dei profili personalizzati ma si rischia di perdersi in un terreno fin troppo tecnico. Tra i profili ne esistono due particolari chiamati generic dlna e direct che permettono rispettivamente di non codificare nulla, oppure tutto.
Il consiglio è quello di lasciare la spunta su off e impostare generic dlna almeno per la parte audio. Questo ci permette di mantenere i nostri file con la qualità intatta, per scopi più audiofili. Serviio riesce a gestire tranquillamente diversi tipi di file, dagli mp3 ai FLAC con qualità CD e in alta risoluzione.
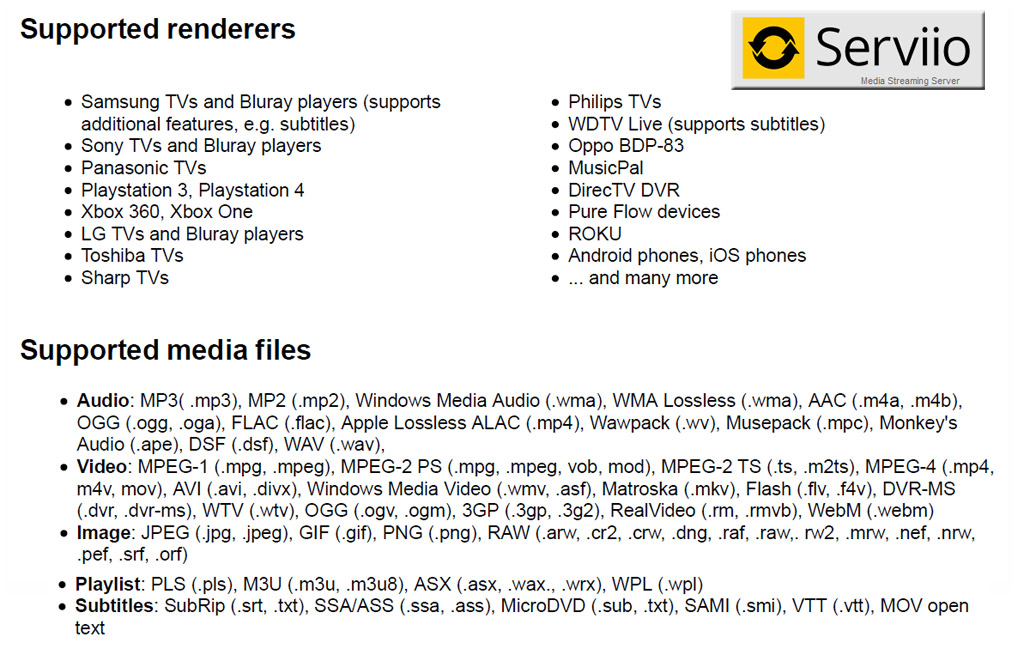 Figura 5. Dispositivi e tipi di file supportati
Figura 5. Dispositivi e tipi di file supportati
Serviidroid
Per il mondo Android è disponibile un’app che permette di eseguire le stesse operazioni viste fin qui comodamente dal cellulare. Questo fa sì che si possa effettivamente relegare il vecchio PC in una stanza lontano dalla vista, connesso però alla rete possibilmente tramite cavo ethernet, piuttosto che tramite wifi per diverse ragioni, prima fra tutte la velocità di trasferimento dei file e, non ultimo, il fatto di dovere evitare di installare ulteriori programmi o driver per gestire la rete wireless che potrebbe non garantire una velocità adeguata ai nostri scopi.
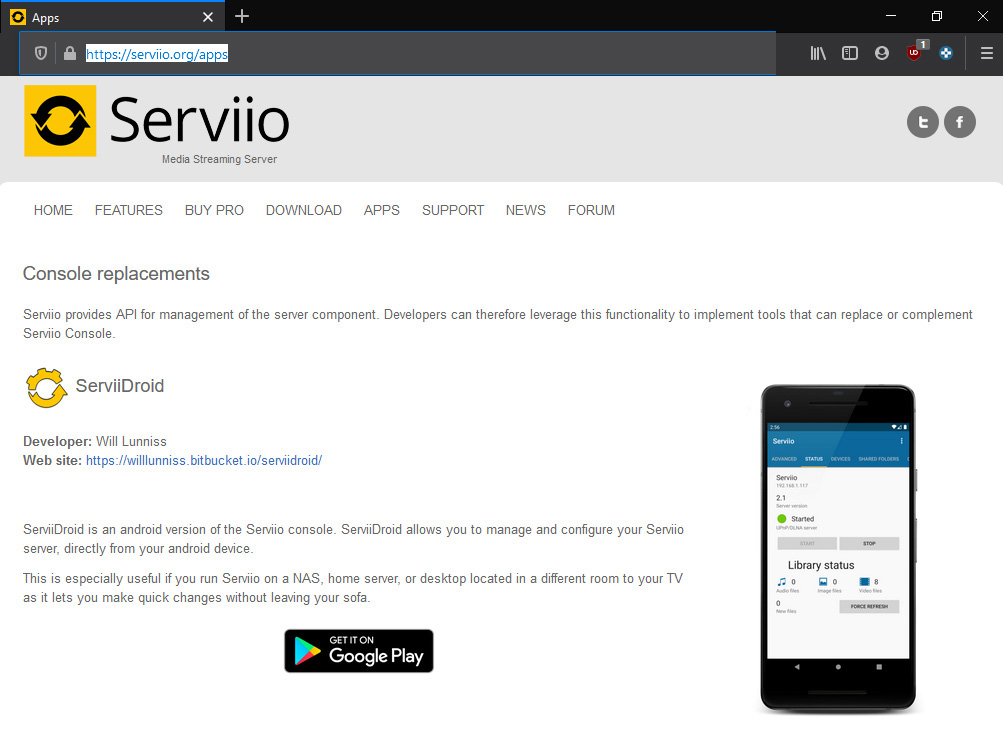 Figura 6. Serviidroid è disponibile su Google Play
Figura 6. Serviidroid è disponibile su Google Play
A questo punto, sediamoci in salotto, prendiamo un buon libro o un tablet rigorosamente collegato ad AFDigitale.it e godiamoci la nostra musica in alta qualità con il nostro sistema Hifi, anche economico, purché dotato di connettività di rete.
Ecco il video tutorial, per ottenere un “PC server”:
© 2020, MBEditore – TPFF srl. Riproduzione riservata.