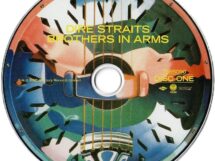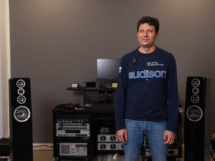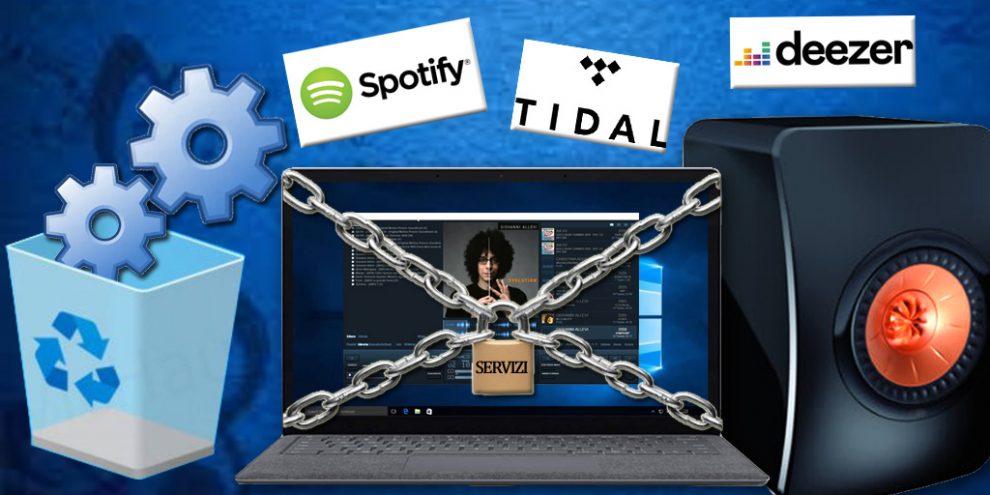Utilizzando un PC come riproduttore per la musica, molti servizi e programmi possono rivelarsi dei divoratori di risorse preziose, ma non è sempre facile individuare quali
Che abbiate un vecchio computer con Windows Xp o l’ultima versione di casa Microsoft, sicuramente nel vostro PC, ci saranno dei programmi o servizi inutili dei quali potete fare a meno per risparmiare risorse preziose da destinare ad altro, magari alla musica.
Servizi e programmi “vivono” nella memoria ram del computer e differiscono solo per il fatto che i primi girano in sottofondo in maniera automatica, spesso senza alcuna interfaccia grafica, mentre i programmi sono richiamati volontariamente dagli utenti. Non essendo la memoria infinita, quando viene saturata, nonostante il sistema operativo applichi degli escamotage per far fronte a tutte le richieste, sovente il computer rallenta fino a diventare inutilizzabile o bloccarsi del tutto.
Se utilizziamo il PC solo ed esclusivamente come sorgente audio oppure come riproduttore per la musica in streaming, molti dei programmi attivi di default probabilmente non serviranno. Poiché esistono moltissimi computer, disabilitare un servizio per uno potrebbe non andare bene per un altro, quindi cercherò di delineare delle linee guide generiche che possano andare bene per chiunque.
Dal punto di vista dell’audiofilo, è bene ridurre al minimo tutti quei programmi che possono entrare in conflitto con la scheda audio, i giochi, i servizi bluetooth e persino quelli della stampante ma non perché non siano utili, ma solo perché non servono in un PC destinato unicamente a suonare come sorgente musicale.
Come prima cosa, quindi, facciamo una “fotografia” allo stato attuale, poiché né io né la redazione possiamo assumerci responsabilità per eventuali malfunzionamenti e/o problemi ai vs computer. Per farlo basta scrivere “crea punto di ripristino” nella barra delle ricerche in basso a sinistra oppure seguire le istruzioni direttamente dal sito Microsoft.
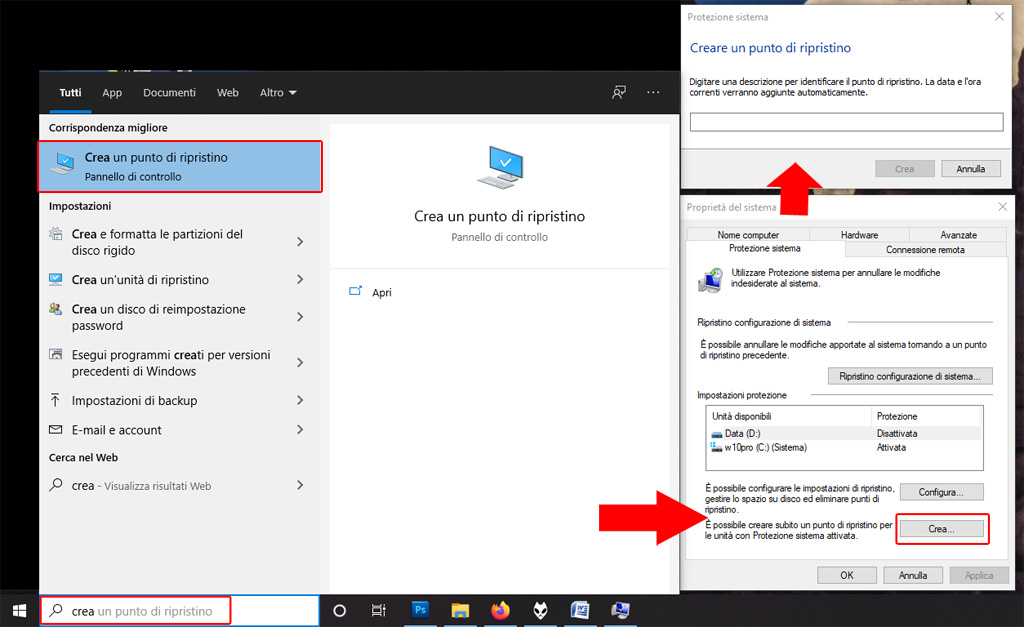
Creare un punto di ripristino PRIMA di qualsiasi modifica è d’obbligo
Per vedere tutto quello Windows richiama all’avvio ci sono diversi modi ma esiste un programma della stessa Microsoft che lo fa in modo semplice e veloce, chiamato Autoruns disponibile a questo link. Avviandolo con un doppio click, funziona in modalità di sola visualizzazione, mentre, per funzionare da vera stanza dei bottoni, richiederà l’avvio come amministratore.
Il vero punto di forza consiste nel fatto che, sia per i programmi sia per i servizi, è possibile decidere se avviarli o meno semplicemente accendendo o spegnendo il relativo interruttore e, soprattutto, senza cancellare niente. In caso di necessità si può riattivare tutto al prossimo riavvio.
Salviamo l’elenco attuale in un file da conservare con cura, chiamato autoruns.arn, cliccando sull’icona a forma di floppy in alto a sinistra e, successivamente, scegliamo di nascondere tutte le voci dei programmi Microsoft per evitare compromettere il funzionamento del computer stesso, come raffigurato nella figura sottostante.
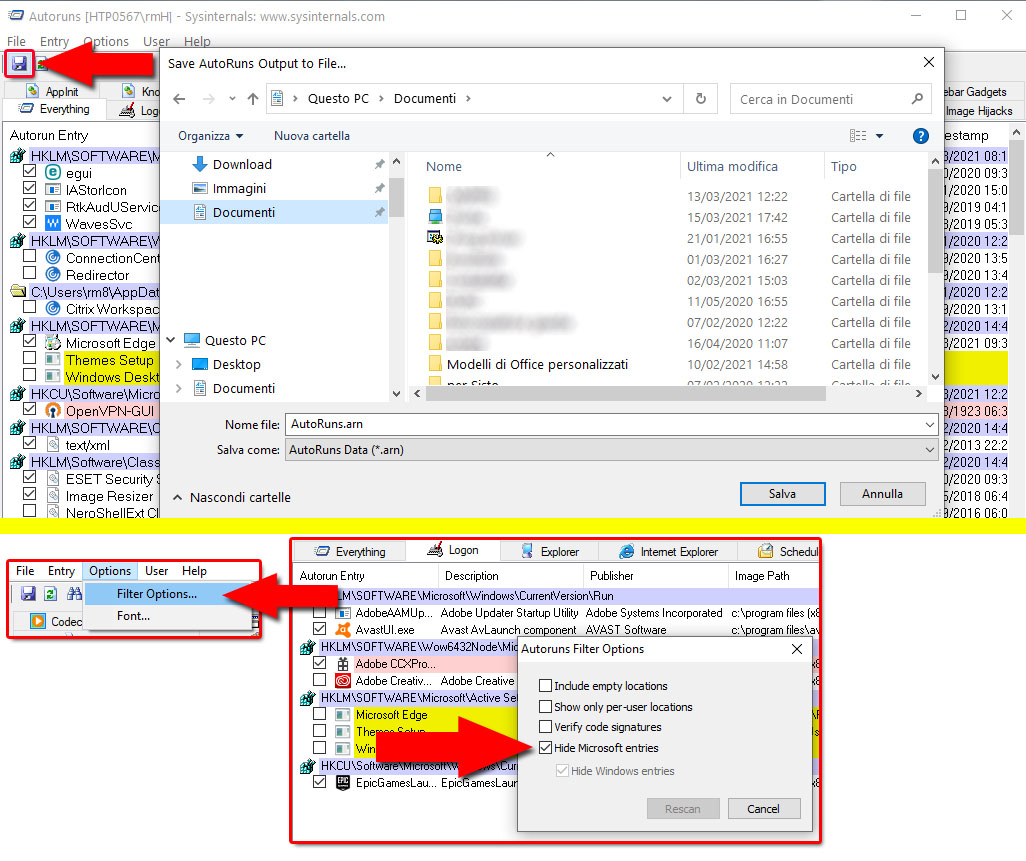
Primi passi da compiere per sicurezza
Il programma mostra molte informazioni raggruppate per schede. Possiamo guardarle tutte ma quelle che interessano i nostri scopi si trovano alle voci Logon, Scheduled Tasks e Services.
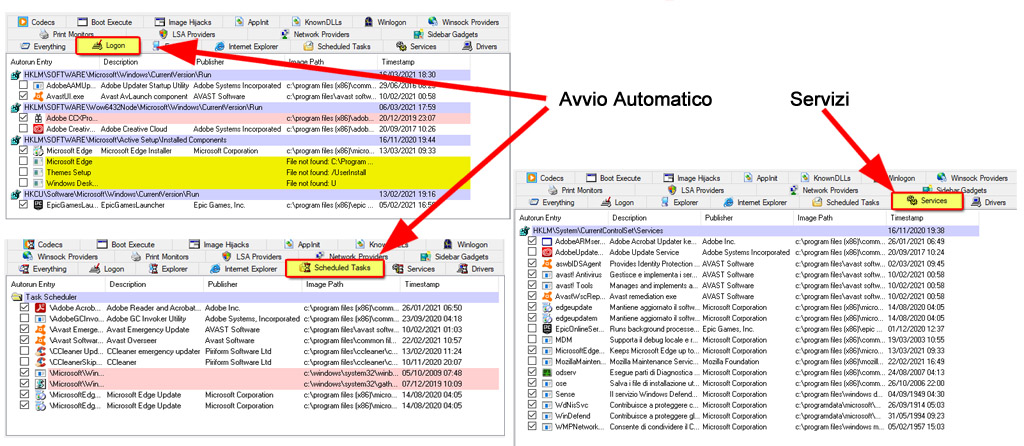
I programmi e i servizi mostrati da Autoruns
Dopo avere creato il punto di ripristino e salvato lo stato attuale di Autoruns preservando le applicazioni Microsoft, se il PC deve funzionare SOLO da riproduttore musicale, potete disabilitare le voci in avvio automatico Logon e Scheduled Tasks tranne nel caso in cui fossero presenti voci come audio, wavemaxx o che fanno riferimento alla scheda audio. Quanto ai servizi inutili, potete spegnere gli interruttori dei giochi online come Steam, Epic Games, Ubisoft Connect, degli aggiornamenti automatici di Adobe, del software di masterizzazione Nero o Cyberlink e dei browser come Chrome o Mozilla (sempre se presenti).
In caso qualche periferica non dovesse funzionare più in automatico, è sufficiente avviare nuovamente Autoruns e caricare, tramite il menu FILE->Compare, il file autoruns.arn creato precedentemente per visualizzare in un colpo d’occhio le differenze prima e dopo il vostro intervento (evidenziate in verde).
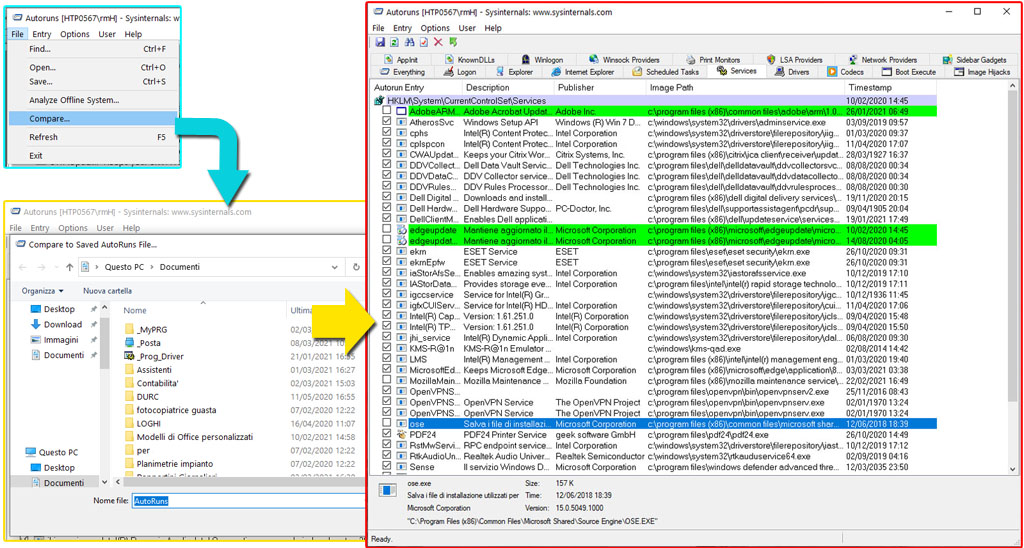
Confronto dopo avere apportato modifiche
Gli ultimi passi che consiglio di fare sono quello di disabilitare tutti i suoni di sistema che potrebbero interferire durante la riproduzione audio, ottimizzare l’uso del processore per i servizi in background e disabilitare tutti gli effetti visivi e le app che girano in background. Per fare questo aprite pannello di controllo:
- Audio > Suoni > scegliere nessun suono dal menu a tendina “combinazione”.
- Sistema > impostazioni di sistema avanzate > Avanzate > Prestazioni > Impostazioni e scegliere Regola in modo da ottenere le prestazioni migliori dalla scheda “effetti visivi” mentre sulla scheda “avanzate” è necessario scegliere servizi in background alla voce Pianificazione Processore.
- In ultimo, scrivete “app in background” nella barra di ricerca accanto al tasto start e disattivate il tasto consenti l’esecuzione delle app in background.
Dopo il necessario riavvio, potrete rendervi conto se tanto lavoro ha portato o meno dei benefici sia ai tempi di caricamento sia alla rapidità di risposta del sistema, come si può notare anche dall’ultima immagine che raffigura il mio computer, utilizzato con Foobar di AfDigitale come riproduttore di musica liquida, e le risorse disponibili prima e dopo l’ottimizzazione dei servizi inutili.
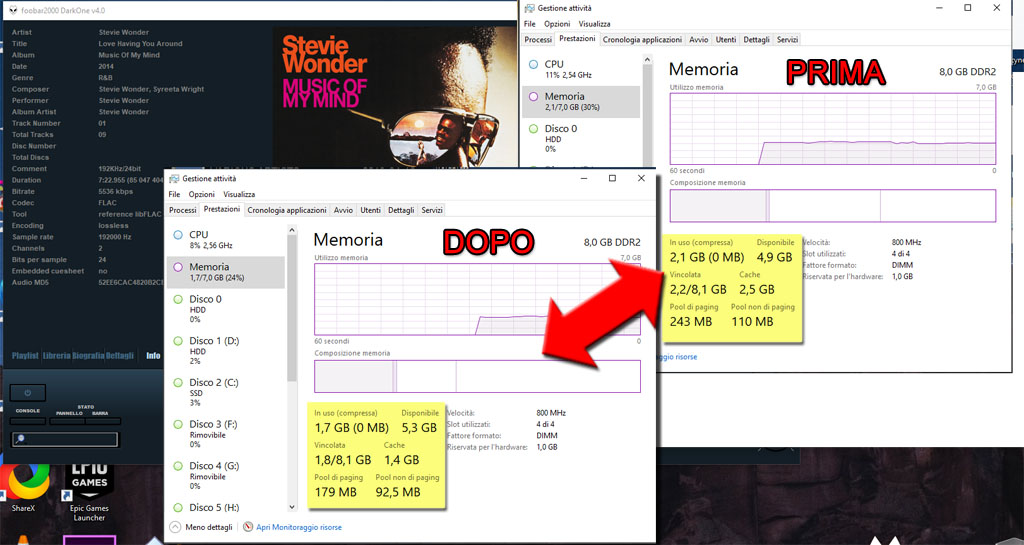
Prima e dopo il trattamento con Autoruns
Come sempre, raccomando prudenza e, soprattutto, di non farsi prendere dalla smania di disabilitare tutto in una volta, armandosi di pazienza e provando a spegnere qualche “interruttore” per poi riavviare verificando che tutto funzioni a dovere, continuando fino a trovare l’equilibrio più giusto per il proprio computer.
Alcuni fra quelli che potreste ritenere dei servizi inutili, potrebbero non farsi disabilitare, producendo un messaggio di avviso che avvisa di proseguire oltre. In ultimo, per ogni voce è possibile fare click con il tasto destro del mouse e scegliere search online per cercare in internet le informazioni su quel processo particolare per aiutarci a decidere se possa servire o meno. L’articolo si basa su Windows 10 ma, con le opportune modifiche, può funzionare per i sistemi operativi a partire da Windows 7 in poi.
In chiusura, ci tengo a ribadire di non eseguire le modifiche suggerite sul computer che utilizzate normalmente, ma solo ed esclusivamente su un PC destinato ad un uso come sorgente musicale.
Buon ascolto e Stay Tuned!
© 2021, MBEditore – TPFF srl. Riproduzione riservata.